Download BullVPN Client
ลูกค้าที่ใช้ Windows สามารถ Download โปรแกรม BullVPN สำหรับ PC ของคุณได้แล้ว
วิธีการติดตั้งโปรแกรม BullVPN Client
1. ดับเบิ้ลคลิกที่โปรแกรม BullVPN Client

2. กดปุ่ม "Next" และ "Install"
 3. จากนั้นกด "Finish"
3. จากนั้นกด "Finish"
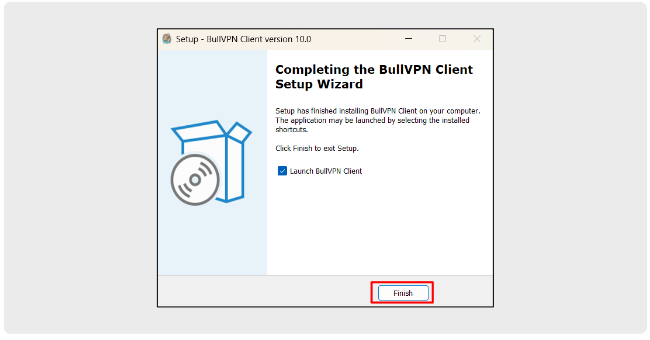
วิธีการใช้งานโปรแกรม BullVPN Client
1. เปิดโปรแกรม BullVPN
หากคุณมี Account อยู่แล้วกด "Have an account"
แต่ถ้าไม่มีให้เลือก "Create account" หรือสมัครได้ที่นี่ : www.bullvpn.com/signup

เมื่อสมัครสมาชิกเรียบร้อยแล้ว จากนั้นใส่ Username + Password ที่ได้สมัครกับทาง BullVPN ให้เรียบร้อย แล้วกด "Login"
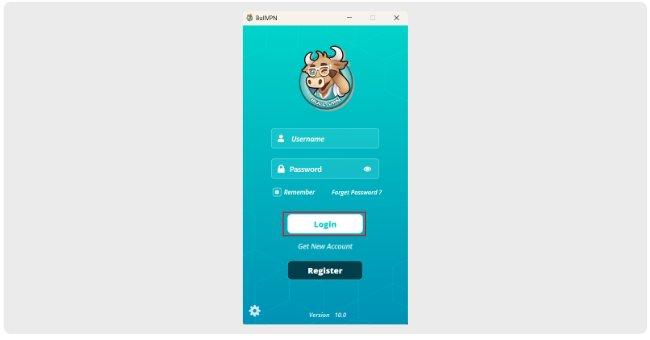
เมื่อกดปุ่ม Connect ในครั้งแรก ระบบจะเลือก Server ที่ดีที่สุดให้กับคุณ สถานะจะขึ้น CONNECTED แปลว่าเชื่อมต่อกับ Server เรียบร้อยแล้ว
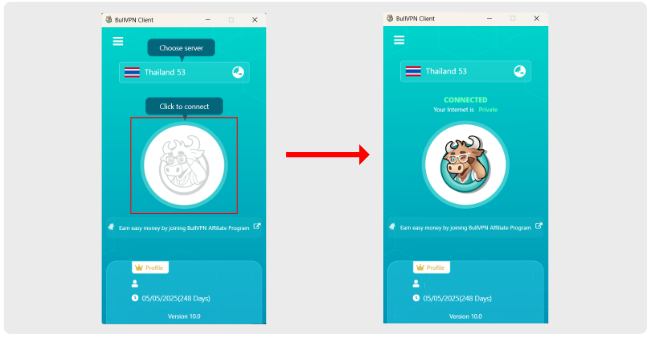
2. วิธีเลือกเซิร์ฟเวอร์ VPN
กดที่ ลูกโลก หรือ ช่อง Server VPN ระบบจะแสดงหน้า Server ให้คุณเลือกมากมาย อาทิ ฮ่องกง, อินเดีย, ไทย, จีน ฯลฯ
สามารถเลือก “Smart Server” เพื่อให้ระบบเลือก Server ที่ดีที่สุด ณ เวลานั้นให้ทันที

3. การตั้งค่า
กดปุ่ม “เมนู” ที่มุมซ้ายบนและเลือก Setting เพื่อตั้งค่า
เมนู General
- Start automatically with windows คือ การเปิดเครื่องพร้อมเปิดโปรแกรม BullVPN
- Auto connect VPN when launch คือ การเชื่อมต่อ BullVPN โดยอัตโนมัติหลังจากเปิดเครื่องโดยอิงจาก Server ล่าสุดที่เชื่อมต่อ
- Show view log on connecting คือ เมื่อเชื่อมต่อจะแสดง View log ทุกครั้งที่เชื่อมต่อ BullVPN (แนะนำให้เปิดไว้) หากไม่ต้องการให้ปิดออก
- Pop-Up Notification คือ เมื่อเชื่อมต่อสำเร็จ Pop-Up จะแสดงว่าเชื่อมต่อสำเร็จแล้วที่มุมขวาล่าง หากไม่ต้องการให้ปิดออก (แนะนำให้เปิดไว้)
- Hide to tray on minimize คือ ซ่อนโปรแกรมให้อยู่ที่มุมขวาล่าง
- Auto connect when Select Server คือ เมื่อกดเลือกเซิร์ฟเวอร์แล้วระบบจะเชื่อมต่อให้อัตโนมัติ (แนะนำให้เปิดไว้)

เมนู Advanced
- DNS Leak Protection คือ เมื่อเปิดตั้งค่านี้จะทำให้เครื่องเปลี่ยน DNS มาทางเซิร์ฟเวอร์ VPN ทั้งหมด จะปกปิดตัวตน ซ่อน IP ทำให้ปลอดภัยมากยิ่งขึ้น
- Prevent IPV6 address detection คือการปิด IPv6 ป้องกันการรั่วไหลของ IP
- Auto Kill-Switch ปกป้อง Network คุณเวลาเน็ตหลุด VPN หลุด ระบบนี้จะป้องกันไม่ให้แสดง IP Address จนกว่าจะต่อสำเร็จอีกรอบ (แนะนำให้เปิดไว้)

เมนู Connection
- Protocol จะมีเมนูสำหรับการเปลี่ยน OpenVPN / IKEv2 ให้เลือกเปลี่ยนตามการใช้งานหรือเลือกอัตโนมัติ (Auto)
- Bull Pass และ Bull Guard เหมาะสำหรับลูกค้าที่ต่อแบบปกติไม่ได้ แนะนำให้ใช้งานแบบ Bull Pass และ Bull Guard แทน (หากเกิดข้อสงสัยกรุณาติดต่อทีมงาน)
- การใช้งาน Bull Pass และ Bull Guard อาจทำให้เกิดความล่าช้ากว่าปกติเพราะต้องทะลุบล็อกหลายชั้น เบื้องต้นให้ทำการเปลี่ยน Server VPN อื่น ๆ ก่อน (หากสงสัยในขั้นตอนนี้สามารถติดต่อกับแอดมินหรือเจ้าหน้าที่ได้ที่ช่องทางการติดต่อ BullVPN)
- ปุ่ม Reinstall Tap เมื่อมีปัญหาสามารถกดปุ่มนี้เพื่อ Reset ได้แทนการลบและติดตั้งใหม่
- ปุ่ม Reset สำหรับ Reset ค่าทุกอย่างให้คืนค่าเริ่มต้น
- ปุ่ม Save สำหรับบันทึกการตั้งค่าทั้งหมด

เมนู Account
แสดงข้อมูลต่าง ๆ ของ Account คุณลูกค้า เช่น Username, E-mail, วันหมดอายุ, จำนวน connection ที่สามารถเชื่อมต่อได้ นอกจากนี้ถ้าลูกค้ามี Promo Code สามารถคลิกไปยังหน้า Account บนเว็บไซต์เพื่อกรอก Promo Code ได้
 เมนู Information
เมนู Information
แสดงข้อมูลช่องทางการติดต่อทีมงาน BullVPN
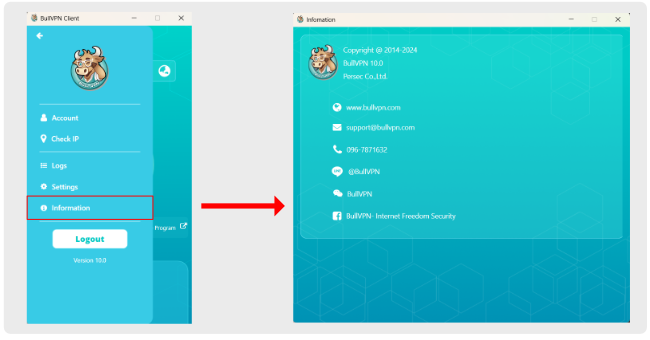
4. การใช้งานเมนูอื่น ๆ ภายในโปรแกรม
Check IP - สามารถกดที่ปุ่มเพื่อตรวจสอบ IP ล่าสุดทั้งก่อนและหลังเชื่อมต่อ VPN

View Log - หน้าต่างนี้จะแสดงต่อเมื่อเรากำลังเชื่อมต่อ VPN หากไม่สามารถใช้งานได้ สามารถกด Copy Logs แล้วส่งให้แอดมินหรือเจ้าหน้าที่ตรวจสอบได้



