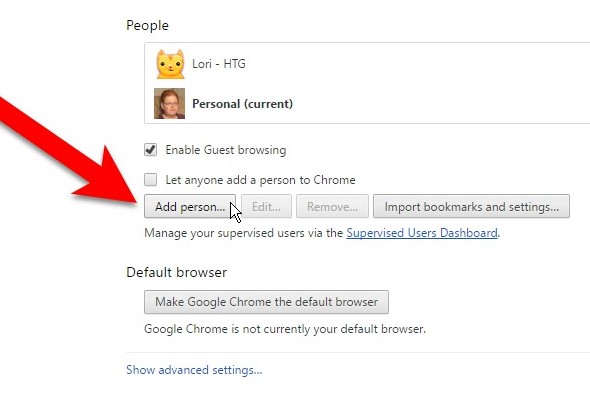
Manage Supervised Users คืออะไร?
ในยุคที่อินเทอร์เน็ตกลายเป็นส่วนหนึ่งในชีวิตประจำวัน ไม่ว่าจะเป็นการค้นหาข้อมูล ทำงาน หรือ ด้านมัลติมีเดีย ล้วนแต่มีอินเทอร์เน็ตเป็นส่วนหนึ่ง เครื่องมือที่ช่วยให้เราเข้าใช้งานข้อมูลเหล่านั้นอันดับต้น ๆ คือ Browser และ Chrome เองก็เป็นหนึ่งในนั้น การเข้าใช้งานนั้นก็ง่ายติดตั้งเสร็จเปิดมาก็ค้นหาข้อมูลหรือเข้าเว็บที่ต้องการได้เลย แต่จริง ๆ แล้ว Chrome ยังมีความสามารถอื่นด้วย ซึ่งวันนี้ Bull VPN จะมาพูดกันถึงเรื่อง การจัดการ Users
จัดการไปทำไม Users?
Q: ถ้าเราใช้งานเครื่องนั้นเพียงคนเดียวก็คงไม่ต้องสนใจเรื่องการจัดการ Users แต่ ถ้าเกิดเราใช้ร่วมกันกับคนในครอบครัวล่ะ?
A: ก็เปิดใช้งาน Guest mode หรือ Incognito mode (Private mode) สิ
Q: แล้วถ้าอยากจะจัดการให้ผู้ใช้ใช้งานได้แค่บางเว็บล่ะ?
A: อืม......
Q: ก็ใช้ Manage Supervised Users สิ
Manage Supervised Users
ใน Chrome นั้นเราสามารถสร้างได้หลาย Users โดยแต่ละ Users จะแยก History, Settings, Cookies ออกจากกัน
อืม... แค่นี้เองไม่ต้องใช้ก็ได้มั้ง
ก็ได้ แต่ทุกวันนี้โฆษณาใช้การแทร็คจากเว็บไซต์ต่าง ๆ ที่เราเข้า
ถ้าคุณเป็นพ่อบ้านคุณก็อาจจะไม่อยากสนใจโฆษณาเสริมสวย ขณะเดียวกันแม่บ้านก็อาจไม่สนใจโฆษณาอุปกรณ์คอมพิวเตอร์ หรือของเล่นของพ่อบ้าน เพราะฉะนั้นเราอาจจะแบ่ง Users ออกเป็นสำหรับพ่อบ้าน แม่บ้าน และเด็ก เพราะแต่ละคนมีความสนใจที่ต่างกัน
นอกจากการจัดการ Users ปกติ Chrome ยังมีความสามารถสร้าง Supervised Users ซึ่งเจ้า Supervised นี้สามารถควบคุมเว็บไซต์ที่สามารถเข้าใช้งานได้ ซึ่งน่าจะเป็นความสามารถที่เหมาะกับผู้ปกครองที่ต้องการกลั่นกรองเนื้อหา หรือผู้ให้บริการที่มีเครื่องไว้ให้ลูกค้าใช้งานอินเทอร์เน็ต โดยอนุญาตให้เข้าใช้งานได้บางเว็บเท่านั้น
เอาละมาลองใช้งานกันดีกว่า
ขั้นแรก คลิกที่เมนูด้านขวามือ
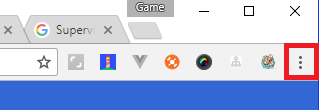
จากนั้นเลือกที่ Settings
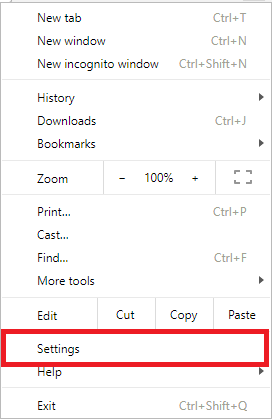
หลังจากที่เข้ามาในหน้า Settings แล้วเราสนใจกับส่วนของ People
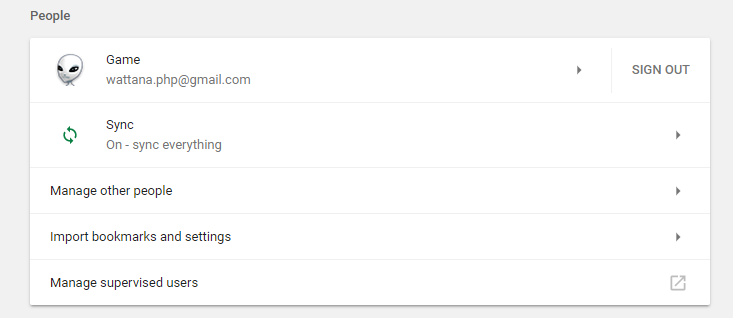
ให้เลือกที่ Manage Other People
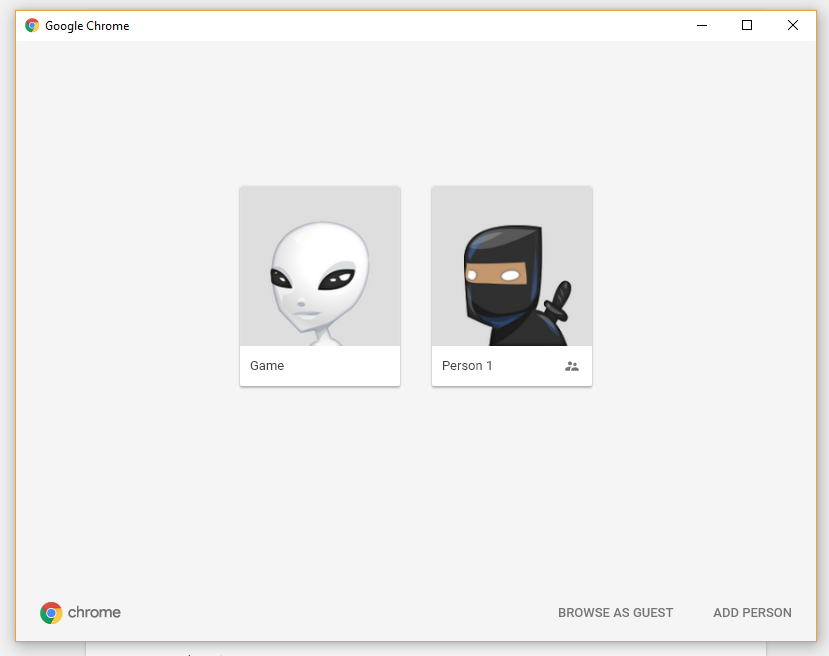
ถ้าเราต้องการจะสร้างใหม่ เลือกที่ Add Person ตั้งชื่อและเลือก Icon ตรง Option 2 อันล่าง อันแรกจะเป็นการสั่งให้สร้าง Icon ไว้ในหน้า Desktop เลือกที่อันล่างเพื่อสร้าง Supervised User
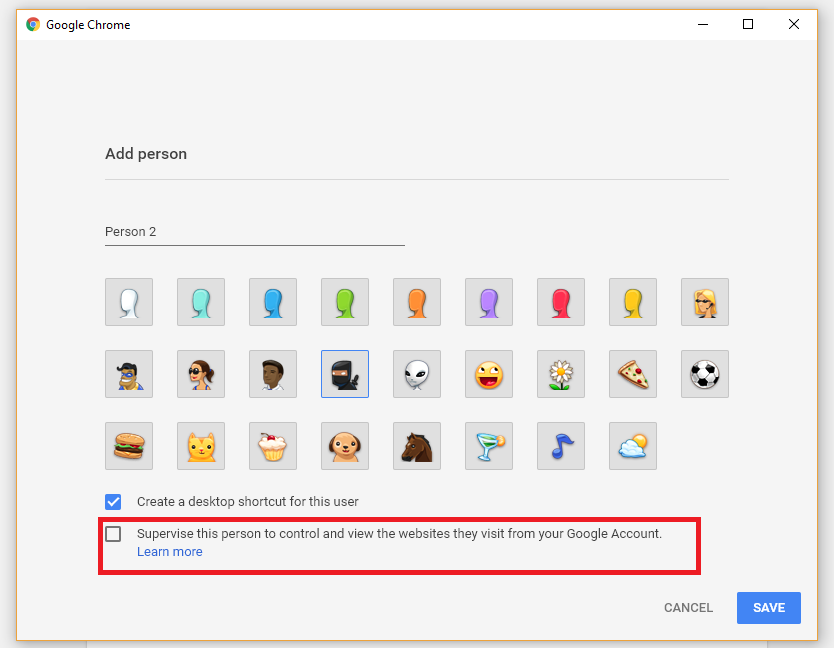
หลังจากที่เราเลือก Supervise แล้วจะมีช่องให้เลือก Account ซึ่งเป็น Parent เราก็เลือก Account ของเรา ส่วนลิงก์ Import an existing supervised user เราสามารถ Import มาจากเครื่องอื่นได้ เมื่อเลือกเสร็จแล้วกด Save 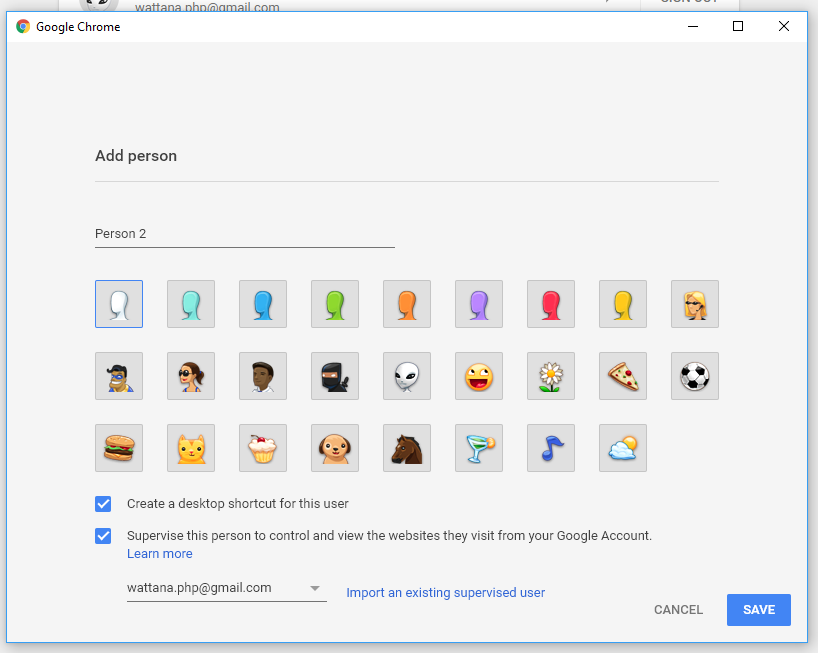
เมื่อกด Save ตามตัวเลือกด้านบนจะปรากฏ Shotcut สำหรับแต่ละ User ในหน้า Desktop
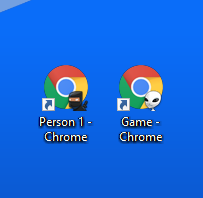
หลังจากที่สร้างเสร็จแล้ว ตอนนี้ User ที่สร้างมาจะสามารถเข้าเว็บไซต์ได้ตามปกติ ทีนี้เราต้องไปกำหนดใน หน้า Settings -> Manage Supervised Users เมื่อเรากดจะเปิดลิงก์ใหม่มาที่
https://chrome.google.com/manage/su
หลังจากเข้ามาก็จะมีแนะนำไซต์เราสามารถดูได้เพื่อเรียนรู้เพิ่มเติมได้
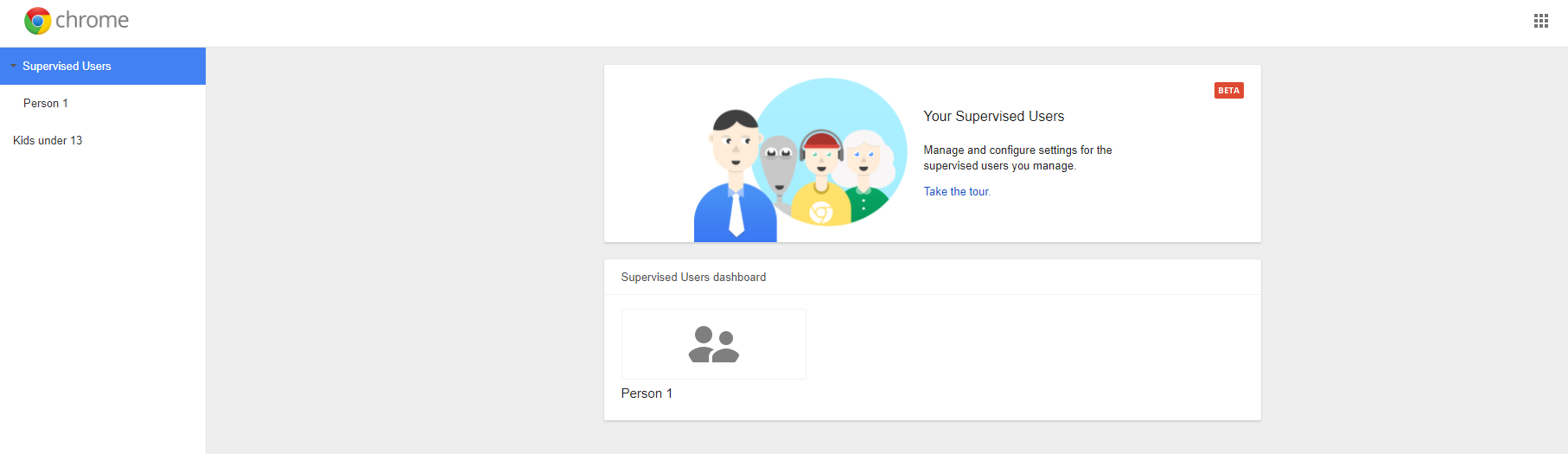
จากนั้นเราจะไปกำหนดไซต์ที่ User เข้าใช้งานได้กัน ให้เลือกเมนูด้านซ้ายมือไปที่ Supervised Users -> User ที่เราสร้าง
เลือกที่ Permission -> Manage จากนั้นจะปรากฏ Pupup ขึ้นมา
เราก็กรอกเว็บไซต์ลงไป โดยสามารถเลือกได้ว่าจะอนุญาตทั้งโดเมนเนม หรือบางส่วนก็ได้
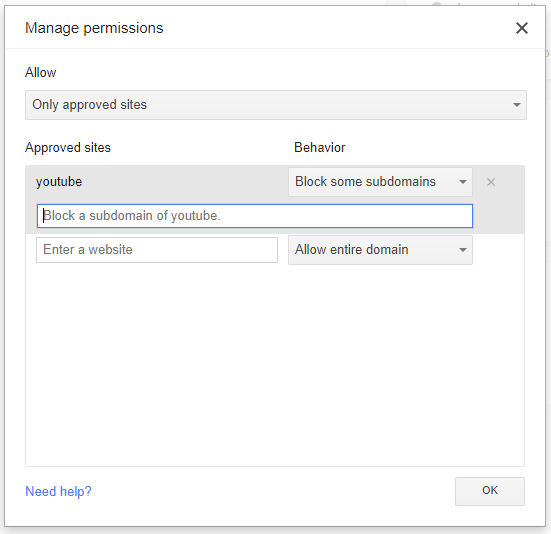
เมื่อทำเสร็จกด OK จากนั้นไปลองเข้าอีก User โดยเข้าทาง icon ที่เราสร้างไว้ก่อนหน้านี้
เมื่อเข้าใช้งานเว็บที่ไม่ได้อนุญาตไว้จะปรากฏหน้าดังนี้
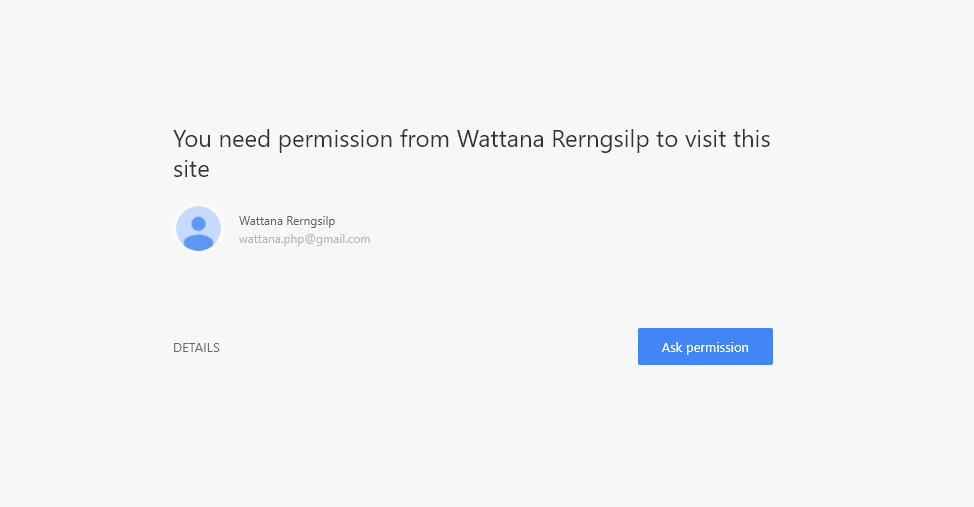
เมื่อ User เข้าไซต์ที่เราไม่ได้อนุญาตไว้จะขึ้นหน้าจอด้านบน ซึ่ง User สามารถกด Request ขอสิทธิ์ได้ ซึ่งเราสามารถให้สิทธิ์หรือบล็อกก็ได้
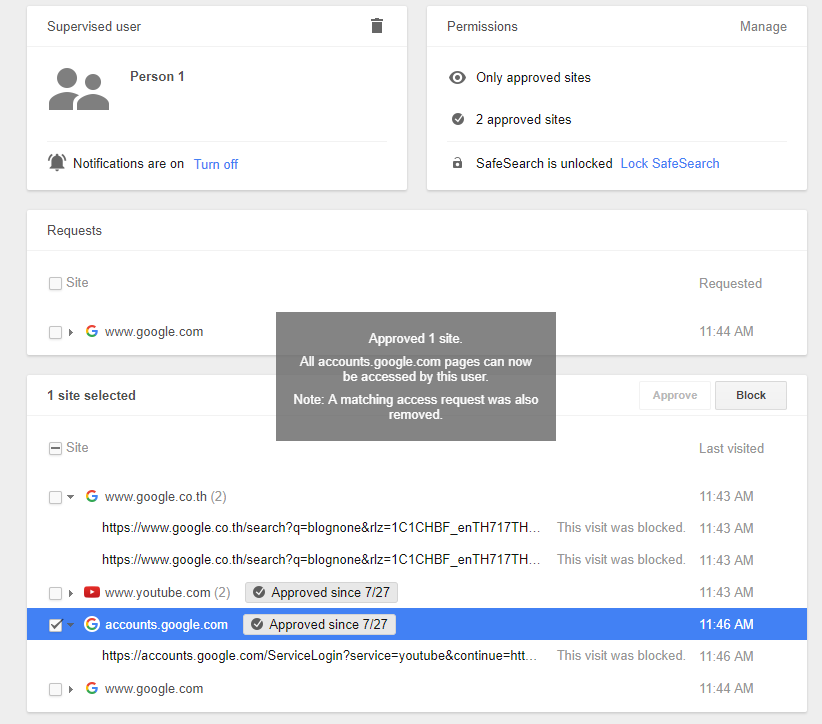
อันนี้ก็เป็นการใช้งานเบื้องต้น ถ้าผู้อ่านสนใจการใช้งานเพิ่มเติมสามารถไปลองด้วยตัวเองได้เลย
----------------------------------------------------------
บริการ BullVPN ที่จะทำให้คุณเป็นอิสระทางโลกอินเทอร์เน็ตทะลุบล็อกข้อจำกัดต่าง ๆ
✅ ปกปิดตัวตนซ่อน IP
✅ ทะลุบล็อกเว็บไซต์ต่าง ๆ
✅ ดูหนัง ฟังเพลงได้ลื่นขึ้น
✅ เล่นเว็บไซต์นอกประเทศได้
✅ ป้องกันการถูกแฮกจากฟรีวายฟาย เช่น ร้านกาแฟต่าง ๆ
✅ ปรับอินเทอร์เน็ตออกนอกให้ดีขึ้น ทำให้โหลดข้อมูลเร็วขึ้น
✅ ลดแลก ลดปิงเกมก็ได้


