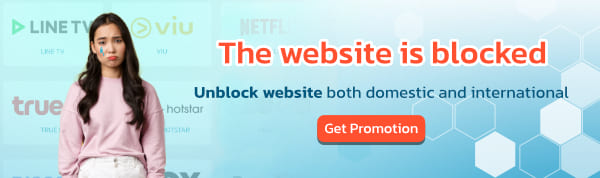For customers who have problems using our BullVPN program, download TeamViewer for the team to solve the problem.
Download TeamViewer Mac OS
*Use Version this only, do not use other versions*
Step 1 Open TeamViewerQS.dmg and then installed successfully.
Step 2 The program will pop up the Review System Access page. Please do "Access Check" for all 3 topics as shown in the picture.

How to check access :
1. Click Request Access...

2. Click Deny

3. Press the padlock to unlock. Then the system will show up to fill in the password of the devices.


4. When the unlock is complete. Make sure to tick the Teamviewer QuickSupport page, then press the red button in the top left corner to get out.

5. Notice that the title page will be green, indicating that it has been unlocked. Please complete this lock-free with the other 2 topics.

Step 3 Then open Teamviewer and send your ID and Password to the team.

Note : After sending the information to the team "Do not close the program Teamviewer!!" until the team has solved the problem for the customer successfully and does not move the mouse while the team is checking in order for the team to fully fix the problem.